Как пользоваться программой регенератор жесткого диска. Как восстановить жесткий диск с помощью HDD Regenerator
Данное приложение предназначено для восстановления поврежденных жестких дисков и других носителей информации. В статье мы рассмотрим, что «умеет» софт, осветим его сильные и слабые стороны, а также предложим бесплатно скачать последнюю версию HDD Regenerator 2017 года с официального сайта.
Внимание: русской версии программы не существует, все попытки найти ее приведут к скачиванию пиратского софта, зараженного вредоносным кодом.
Для чего нужна программа
Давайте разберемся, как работает программа для лечения диска HDD Regenerator и для чего она вообще нужна. Дело в том, что жесткий диск, винчестер или «винт» — это одно и то же устройство. Оно состоит из металлического герметичного корпуса, в котором вращается шпиндель (ось) с надетыми на нее одной или несколькими алюминиевыми пластинами в виде дисков.

Именно на поверхность этих дисков, а точнее, на магнитный слой, нанесенный сверху, и записывается информация. Иногда, в силу старости или заводского брака, некоторые места магнитного слоя теряют первоначальные свойства и свою намагниченность. В результате на таких участках теряется и информация, а запись становится невозможной.
Суть HDD Regenerator заключается в нахождении таких областей, и передачи их координат операционной системе Windows, для того чтобы последняя осуществила переназначенные сектора на жестком диске, следовательно, его «лечение». То есть, теперь запись байтов информации будет вестись в обход «битых» секторов, в результате чего объем диска немного уменьшится, но и количество ошибок сильно понизится.
Применять «ХДД Регенератор» можно и для диагностики цифровых носителей, например, можно выполнить ремонт USB-флешек, карт памяти и т. д.
Видеоинструкция
Также вы можете увидеть все написанное в статье в видео, которое наш автор записал для вас. Рекомендуем досмотреть ролик до конца и только потом приступать к скачиванию ПО.
Установка HDD Regenerator
Рассмотрим установку HDD Regenerator на ваш компьютер или ноутбук. «Лечить» нестабильные сектора на жестком диске можно как из-под ОС Windows, так и через PreOS-режим, который позволяет совершить более глубокий анализ и стопроцентное исправление всех сбоев. Все существующие варианты мы с вами рассмотрим ниже в виде подробной пошаговой инструкции с картинками.
В первую очередь нам придется установить приложение на компьютер или ноутбук. Потом можно будет либо запустить сканирование, либо записать программу на внешний носитель и загрузиться с него. Впрочем, обо всем по порядку.
- Скачиваем программу по имеющейся ниже кнопке и запускаем полученный инсталлятор.

- Дожидаемся подготовки приложения к установке.

- Начало инсталляции осуществляется кликом по кнопке с надписью Next .

- Принимаем лицензию приложения, установив флажок в пункт, обозначенный цифрой 1 , и нажав кнопку Next .

- При необходимости меняем установочный путь, затем переходим к следующему шагу.

- Ожидаем окончания копирования всех файлов программы по своим местам.

- Если галочка Launch the program будет установлена, то после нажатия кнопки Finish приложение запустится самостоятельно.

На этом установка HDD Regenerator на ПК завершена, и мы переходим к разбору вариантов ее запуска.
Как пользоваться HDD Regenerator
Работать с данным ПО можно из самой Windows, а также скачав и установив ее на внешний накопитель. Второй вариант гораздо более предпочтителен, так как зачастую при запущенной ОС диск занят какими-то процессами и получить к нему доступ HDD Regenerator не может.
Приложение способно работать не только с жесткими дисками, но и картами памяти, флешками и даже SSD-накопителями.
Запуск с рабочего стола Windows
Первый и самый простой вариант восстановления поврежденного диска – это запуск HDD Regenerator при работающей Windows. Его мы сейчас и рассмотрим:
- Жмем кнопку Regeneration главного меню и выбираем обведенный красной рамкой пункт.

- Иногда может появиться предупреждение о том, что подключение вашего винчестера использует не SATA-порт. Если это так можно попробовать перезагрузиться в BIOS и выбрать там нужный интерфейс.

- Доступ к функционалу HDD Regenerator можно получить и из системного трея операционной системы. Для этого следует просто сделать правый клик по иконке программы.

- Так выглядит контекстное меню. В котором присутствует целый ряд функций:
- Запуск оболочки нашего приложения.
- Отображение S.M.A.R.T информации.
- Включение и отключение уведомлений.
- Выход из программы.

Так выглядят отображаемые S.M.A.R.T данные нашего жесткого диска.

Так конфигурируются оповещения приложения.

- Для покупки приложения следует открыть меню Full Version и выбрать пункт Serial Number .

Программа является платной, но функций, предоставляемых бесплатной версией, вполне хватает рядовому пользователю, так что покупать HDD Regenerator совсем необязательно.
- Продолжаем нашу инструкцию. Сначала выбираем диск, с которым будем работать.

- Выбираем один из режимов, введя нужную цифру и нажав Enter :

- Тут просто вводим цифру 1 и жмем Enter .

- Дожидаемся завершения процесса. В желтом прямоугольнике отображается температура жесткого диска, если, конечно, он оснащен соответствующим датчиком.

Внимание: при работе программы в любом режиме никакие пользовательские данные затронуты не будут.
- Если мы нажмем Esc
, процесс приостановится, и мы увидим меню паузы. Тут присутствуют такие возможности:
- продолжение сканирования;
- показ статистики;
- смена адресов начала/окончания проверки;
- смена режима работы;
- выход из программы.

- Ход проверки и исправлений отображается белой полосой на черном квадрате. В нашем случае сбоев найдено не было.

Иногда данный режим работы HDD Regenerator не срабатывает из-за того, что диск занят каким-либо процессом. Вариант, описанный далее, к таким трудностям не приводит.
Использование флешки
Давайте рассмотрим, как записать наше приложение на внешний носитель и запустить сканирование уже с него.
- Открываем HDD Regenerator, переходим к меню Regeneration и выбираем пункт создания загрузочной флешки.

- Убеждаемся в том, что в списке отображается нужный носитель, выделяем его и жмем OK .

- Нас предупреждают о том, что все данные с флешки будут удалены. Соглашаемся и жмем OK .

- Далее появится уведомление об успешном завершении процесса. Кликаем по NO .

- Перезагружаем компьютер, затем запускаем его с нашего загрузочного накопителя и, указав цифру, выбираем нужный нам диск.
О том, как настроить БИОС и запустить ПК со съемного устройства вы можете прочесть в инструкции именно от своего компьютера.

- Выбираем режим проверки, точно так, как мы это делали из-под Windows. В нашем случае это цифра 2 .

- Запускаем исправление «битых» секторов, введя цифру 1 и нажав Enter .

- Начало восстановления диска при помощи HDD Regenerator запускаем, указав цифру 1 .

- Начнется процесс сканирования и одновременного исправления HDD. Ожидаем его окончания.

- Так выглядит итоговый результат. Если у вас будут найдены сбойные секторы, и вы увидите красную надпись «delays detected», программа их отметит и обозначит как проблемные. В нашем случае все чисто.

После этого ПК можно перезагрузить.
Загрузочный CD/DVD
Точно таким же образом можно создать и загрузочный носитель оптического типа. Это может быть CD или DVD-диск. Выбираем нужный пункт меню и, аналогично описанному выше случаю, записываем данные на диск.

Достоинства и недостатки
Для полноты сформировавшейся картины предлагаем ознакомиться с положительными и отрицательными особенностями программы.
Достоинства:
- простота использования;
- эффективность работы;
- возможность запуска с внешнего носителя;
- хорошее быстродействие;
Недостатки:
- отсутствие русского языка.
Благодаря нашей статье вы без труда научитесь работать с программой, и русская локализация попросту не понадобится.
Системные требования
Для правильной работы нашего приложения необходим компьютер или ноутбук с такими минимальными параметрами:
- 1 ГГЦ центральный процессор;
- От 512 МБ оперативной памяти;
- Разрешение экрана от 640х480;
- Видеокарта на работу не влияет.
Запустить софт можно и на более слабых конфигурациях, однако, гарантии правильной работы в таком случае не будет.
Программы аналоги
Восстановить поверхность HDD можно и при помощи похожих программ для лечения диска:
- CrystalDiskInfo;
- Victoria HDD;
- HDDScan;
- MHDD;
- HDD Low Level Format Tool.
Скачать HDD Regenerator
Скачать последнюю версию рассматриваемой нами программы вы можете по имеющейся ниже кнопке.
Подводим итоги
Ну что друзья, на этом мы будем заканчивать. Если у вас появится вопрос по теме работы с HDD Regenerator, смело задавайте его в комментариях, мы постараемся как можно быстрее дать исчерпывающий ответ.
Жёсткий диск – память, устройство произвольного доступа для хранения информации: системы, программ, фото, видео файлов, работает при помощи магнитной записи. От целостности устройства зависит быстродействие системы, а кроме того возможность работы с хранящимися на нём данными. В случае неисправности, повреждённых секторов — необходима корректировка и оптимизация работы жёсткого диска, что возможно с помощью такой программы, как hdd regenerator delays detected . «Что это? Сможет ли она восстановить диск полностью?» — возникает вопрос у тех, кто впервые решил самостоятельно «подлечить» свой «винчестер». При начале проверки стоит позаботиться о том, чтобы вся важная информация была скопирована, потому что, если система расположена на повреждённом диске, манипуляции и разные способы диагностики и восстановления, могут привести к её некорректной работе.
Возможные проблемы
Какого бы хорошего качества не были составляющие системного блока, рано или поздно возникнут проблемы. А учитывая то, что в среднем на каждого человека, немного разбирающегося в железе и их неисправностях, приходится по 20 человек «дяди, тёти, бабушки, их знакомые» – эта тема уже коснулась всех. Начиная работу с возникшей проблемой, не стоит рассчитывать на её быстрое решение – проверка может занять от нескольких часов до суток, так 1 Тб на компьютере со средними характеристиками будет обрабатываться около суток. Для повышения эффективности восстановления, программкой можно воспользоваться дважды – есть вероятность, что те сектора, которые не удалось восстановить первый раз, всё же поддадутся реанимации. При возможных неисправностях устройства для хранения данных, обращаем внимание проявления:
- Некоторые программы или файлы не открываются, не копируются. Важно отличать неисправность диска или битую программу.
- Продолжительный процесс открытия папки. Если исключаются проблемы нехватки оперативной памяти.
- Некорректный запуск операционной системы. При возникновении до боли знакомого «синего экрана смерти», обращаем внимание на надписи: «NTFS FILE SYSTEM », «KERNEL STACK INPAGE ERROR », говорящие о наличии битых секторов запоминающего устройства.
- Продолжительное «зависание» компьютера, даже при очень простых действиях, сопровождающихся минимальной загруженностью оперативной памяти.
- Невозможность установки новой операционной системы. Кроме того, повреждённые устройства с большим количеством битых секторов, даже при устранении их программой, нежелательно использовать для установки ОС (операционной системы): это ухудшит быстродействие, отклик и долговечность ОС.
Способы решения проблем
Битый диск – не самая большая проблема: если его удастся реанимировать – подойдёт для хранения данных, если нет – заменить на другой. Большинство утилит скрывают битые сектора, программы типа HDD Regenerator восстанавливают жёсткий диск. Стоит разобраться, как это сделать грамотно:
- Устанавливаем Регенератор, можно даже пробную версию на флешку или другой внешний носитель, так будет удобнее, но можно работать и через ОС.
- Нужно отключить всё, что взаимодействует с памятью, сектора которой необходимы для работы с программой восстановления.
- Если работа будет проходить с внешнего устройства, то открыв Регенератор необходимо выбрать в левом верхнем углу вкладку «Regeneration », потом «Start Process under Windows ».
- Чтобы выбрать диск для восстановления и проверки нужно открыть «Choose Drive to Process », после нажать «Start Process ». На этом этапе HDD Regenerator предложит закрыть пропущенные программы, которые не удалось закрыть в п.2, если их работа не принципиальна – соглашаемся.
- Появится командная строка – чёрное окно, в нем возможно управление только клавиатурой. Для проведения полноценного сканирование с последующим выбором восстановления секторов нажимаем «2» и «Enter » на клавиатуре, выбирая второй пункт.
- Далее будет два варианта: проверка с исправлением ошибок — №1 «scan
and
repair
» или только проверка — №2 «scan
, but
do not
repair
»/ - Этап проведения проверки – отображается на экране в процентах, фиксируются показатели «В» красная – количество найденных ошибок, «R» бирюзовая – число исправленных.
- После окончания проверки появится отчёт, кроме показателей найденных и исправленных ошибок, будет отображаться такой, как «D» белая, означающий время задержки. Высокие цифры этого значения говорят о том, что устройство сильно повреждено, возможно, необходима замена
Существует много подобных вспомогательных способов, при помощи Victoria hdd или MHDD , они больше ориентированы на диагностику и анализ состояния памяти и хранения данных, тогда как HDD Regenerator в состоянии исправить до 80% повреждённых секторов, стабилизировать работу устройства. На практике можно использовать несколько вариантов, подобрав для себя более удобный способ диагностики. Процесс проверки медленный, может занять до суток, в зависимости от характеристик персонального компьютера. Но оно того стоит – существование дополнительного слота памяти ещё некоторое время порадует владельца, при этом важную информацию всё же стоит дублировать.
Жесткий диск – один из важнейших элементов компьютера. Во избежание серьезных проблем с компьютером, необходимо следить за состоянием жесткого диска. Если вы задумались о проверке состояния жесткого диска, то целесообразнее всего проделать эту процедуру с помощью программы HDD Regenerator .
HDD Regenerator уникальная тем, что она позволяет восстанавливать битые сектора вашего жесткого диска, в отличие от других программ, которые их просто скрывают. К первым серьезным звоночкам проблем с жестким диском относятся:
1) Долгое открытие папок и файлов;
Этапы проверки жесткого диска.
2. Для использования HDD Regenerator лучше всего создать загрузочную флешку или диск с программой, но самый простой способ начать проверку – загрузить с Windows.
Для этого запустите главное окно программы и откройте в левом верхнем углу вкладку «Regeneration» , а затем выберите пункт «Start Process under Windows» .

3. В разделе «Choose Drive to Process» выберите диск, который будет подвергаться проверке и восстановлению, а затем нажмите маленький пункт «Start Process» .

4. Программа предупредит, что для старта проверки необходимо закрыть все запущенные на компьютере программы. По возможности закройте как можно больше программ.
5. Появится черное окно, в котором управление осуществляется не мышью, а исключительно клавиатурой. Для начала давайте проведем нормальное сканирование, в котором вы сможете выбрать, восстанавливать битые сектора или нет. Этот параметр находится под пунктом номер 2 , поэтому наберите эту цифру на клавиатуре и нажмите клавишу Enter.

6. В следующем этапе программа предложит выбрать, собираетесь ли вы восстанавливать битые сектора или хотите ограничиться лишь проверкой с отчетом. Выбрав цифру 1, программа начнет проверку на ошибки с последующим исправлением, второй пункт будет выполнять исключительно проверку.

7. Наблюдайте за ходом выполнения процесса. В нижней части окна будут отображаться выполненный процесс, количество найденных битых секторов и количество исправленных секторов.

8. Как только процесс HDD Regenerator будет окончен, программа отобразит подробный отчет о количестве найденных и исправленных ошибок.
Отдельно хочется отметить пункт «Delays detected», который обозначает задержку. Если в этом пункте стоит слишком высокая цифра, то, скорее всего, проверка диска осуществлялась очень длительное время. Это говорит о том, что жесткий диск порядком изношен и поврежден. В связи с этим целесообразнее произвести его замену.

Заключение. Конечно, HDD Regenerator не является 100% решением всех . По мере возможности программа может помочь с восстановлением битых секторов, но если диск чрезмерно поврежден, то программа уже бессильна.
Ну кто из пользователей современных ПК или ноутбуков не сталкивался с проблемой, когда виснет комп или тот же ноут. Мало того! Проблема зачастую состоит в том, что начал «сыпаться» винчестер. Менять его? Затраты, и немалые. Зато утилита HDD Regenerator, если не на все 100, то на 99 % сможет восстановить работу Давайте посмотрим, что же это такое.
Для чего предназначена программа HDD Regenerator?
Изначально, как предполагают некоторые пользователи, приложение создано исключительно по подобию «родной» утилиты Windows для стандартной проверки жестокого диска, ведь именно он в большинстве случаев является не только причиной системных сбоев, но и устройством, которое не может хранить информацию долговечно.
Программу HDD Regenerator Windows (в смысле - сама «операционка») инициализирует как нельзя лучше. Тут дело даже не в системе, а в минимальном объеме. Дело в том, что самая простая версия HDD Regenerator на русском языке «весит» всего-то 8,8 Мб. И это при условии ее-то возможностей!
Принцип работы
Но давайте посмотрим, на что же способна эта утилита, ведь ее многие эксперты называют чуть ли не самым большим открытием в области компьютерных технологий за последние полвека.
Раньше считалось, что если начинают вмешиваться в работу жесткого диска, ему, по всей видимости, придется пойти на свалку. Приложение HDD Regenerator (русская версия - мечта многих) может не то что исправлять ошибки, но и, как утверждается, восстанавливать поврежденные сектора винчестера на физическом уровне. Вы верите в сказки? Давайте посмотрим, где тут правда, а где ложь.

Программа компонует между собой посылаемые сигналы считывающего лазера высокой и низкой мощности краткими импульсами, которые, взаимодействуя на таком уровне, создают магнитное поле. Благодаря точеным «выстрелам» на каждый поврежденный кластер или раздел диска (именно жесткого диска) и достигается так называемый эффект перемагничивания. При этом стоит обратить внимание, что данные любого кластера остаются нетронутыми, что полностью исключает информационное вмешательство.
Как это происходит, до сих пор остается загадкой для многих пользователей, более того, даже эксперты диву даются, как можно было придумать такую технологию. При всем этом многие отмечают, что программа сама по себе имеет достаточно мощный ресурс, хотя и работает в нестандартном режиме (что, кстати, многих очень сильно смущает).
Установка HDD Regenerator: русский полный релиз
Начнем с инсталляции. Лучше всего скачать платную версию программы с официального сайта (hddregenerator.net). Но! Чаще всего в Рунете встречается неофициальная копия, в которой могут содержаться три файла: сам инсталляционный дистрибутив Setup, дополнительный описательный файл с расширением.txt или.nfo, а также специальный исполняемый патч. Вот его-то частенько антивирусы распознают как что-то негодное, даже если все три объекта находятся, например, в RAR-архиве.
Получается, что нашему пользователю нужно установить англоязычную версию, а потом, как это называется, ее просто пропатчить. Заметьте, данная процедура по большому счету является незаконной, поскольку платная версия пакета HDD Regenerator Rus стоит достаточно недешево, но это, к сожалению, касается только инсталлятора.

Что бы там кто ни утверждал, но программы с русскоязычным интерфейсом нет, поскольку работает она в режиме командной строки через нечто подобное DOS.
Краткий обзор операций
После инсталляции и запуска программы откроется основное окно, в котором сначала нас интересуют два главных раздела: сканирование диска и создание загрузочного USB. Если система еще реагирует, используем первый вариант.
HDD Regenerator позволяет выполнить несколько типов действий, не считая просмотра информации. Первое - это обычное сканирование. Второе - сканирование и исправление, третье и четвертое - отображение отчетов и статистики.
Сканирование и восстановление
Если начать с самого простого, после запуска утилиты можно просто нажать цифру «1», которая должна быть введена в квадратных скобах в «досовском» окне. Заметьте, это похоже именно на DOS, и управление можно осуществлять только при помощи клавиатуры (мышь в данной ситуации отключается напрочь).

Теперь посмотрим на вопросы, связанные именно с автоматическим восстановлением. Для этого в главном окне запущенной утилиты нужно выбрать цифру «2». Вот тут-то и начинаются самые большие трудности. В зависимости от объема диска и степени его повреждения, не то что исправление, сам процесс сканирования может затянуться на часы. Поэтому перед запуском утилиты рекомендуется для начала использовать стандартные средства Windows в виде командной строки, где прописывается команда sfc /scannow.
Загрузка с USB-накопителя
Но если учесть возможности первого запуска приложения, из стартового меню можно выбрать и создание загрузочной флэшки. Программа определит имеющийся USB-накопитель, после чего скопирует на него собственные файлы загрузки.
Обратите внимание: флэшка должна иметь объем не менее 1 Гб, а в BIOS после копирования данных должен быть выставлен приоритет загрузки First Boot Device: USB. Вот только далеко не все юзеры знают, что при перезагрузке флэшку надо сначала вставить в порт, а только потом включать компьютер или ноутбук.

В противном случае устройство даже при включенной загрузке в BIOS определено не будет. При этом при перезагрузке произойдет старт не Windows, а именно нашей программы.
На что стоит обратить внимание отдельно
Теперь еще пару слов о том, чего не следует делать. Конечно, сама программа HDD Regenerator в активном состоянии показывает юзеру некоторые дополнительные операции в смысле их активации нажатием определенных клавиш. Самое печальное состоит в том, что многие юзеры, видя, что процесс занимает слишком много времени, следуют рекомендациям утилиты и нажимают на клавиатуре кнопку паузы (Pause/Break).
Делать этого не рекомендуется категорически, иначе даже разработчик не дает гарантии, что процесс сканирования или восстановления закончится успешно (и закончится ли вообще). Не стоит также обращать внимания на некоторые «подвисания» приложения в процессе работы. Это нормальное явление.

Кроме того, иногда в процессе сканирования жесткого диска (заметьте, не дискового логического раздела) экран монитора может вообще погасать на несколько минут без всякой реакции. Это тоже нормальное явление. Процесс, если его не нарушать, восстановится сам собой.
Вместо итога
Как видим, сама программа HDD Regenerator в плане установки или использования ничего сложного не представляет. Но многие специалисты рекомендуют ее задействовать только в самом крайнем случае. К тому же отдельно нужно посмотреть на статистику проверки. Если число ожиданий (задержек) запросов обращения к кластерам винчестера выражается слишком большим двух- или трехзначным числом, жесткий диск придется менять. Тут уж никакое перемагничивание не поможет.
С другой стороны, некоторые создатели жестких дисков советуют использовать приложение HDD Regenerator (расширенную платную версию) в паре с уникальной утилитой для проверки упомянутых устройств и исправления ошибок на них под названием Victoria, как выясняется, от белорусского разработчика, который буквально взорвал мир своей программой.
В общем и целом следует подойти к вопросу регенерации жесткого диска очень серьезно, иначе и проблем может возникнуть достаточно много, особенно если запускать софт системы без предварительного создания загрузочной флэшки. Но в общем проблем быть не должно. И никаких серьезных последствий или угроз для самого диска или установленной системы все эти процессы не несут.
К сожалению, ничто не вечно, в том числе и жесткие диски компьютеров. Со временем они могут подвергаться такому негативному явлению, как размагничивание, что способствует появлению битых секторов, а значит, и потере работоспособности. При наличии таких проблем, восстановить жесткий диск компьютера в 60% случаев, по утверждению разработчиков, поможет утилита HDD Regenerator. Кроме того, она способна создавать загрузочные флешки, и выполнять некоторые другие действия. Подробная инструкция по работе с HDD Regenerator будет нами предоставлена ниже.
Рассмотрим алгоритмы выполнения основных задач, которые можно реализовать при помощи HDD Regenerator.
Тестирование S.M.A.R.T.
Прежде чем начать восстанавливать жесткий диск, нужно убедиться, что неисправность кроется именно в нем, а не в каком-то другом элементе системы. Для этих целей лучше всего воспользоваться технологией S.M.A.R.T., которая представляет собой одну из самых надежных систем самодиагностики жесткого диска. Воспользоваться данным инструментом позволяет утилита HDD Regenerator.

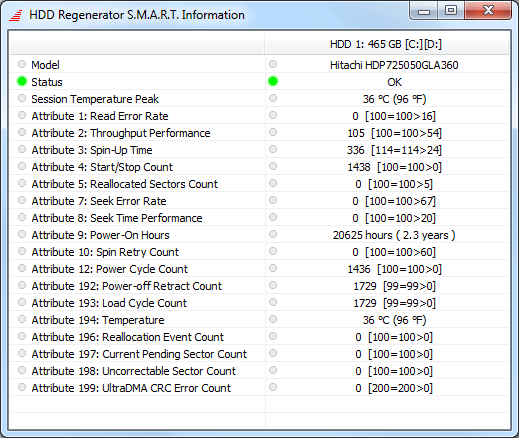
Восстановление жесткого диска
Теперь давайте рассмотрим процедуру восстановления поврежденного жесткого диска компьютера.

Создание загрузочной флешки
Помимо прочего, приложение HDD Regenerator может создавать загрузочную флешку или диск, с помощью которых можно, например, установить Windows на компьютер.

Создание загрузочного диска
Аналогичным образом создается загрузочный диск.

Как видим, несмотря на наличие целого ряда дополнительных функций, программа HDD Regenerator довольно проста в использовании. Её интерфейс настолько интуитивно понятен, что даже отсутствие русского языка не является большим неудобством.





